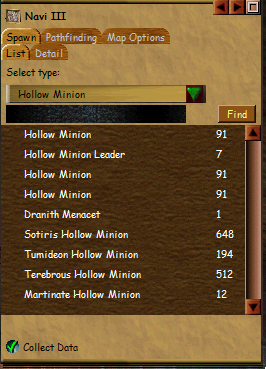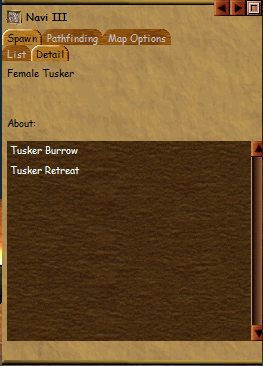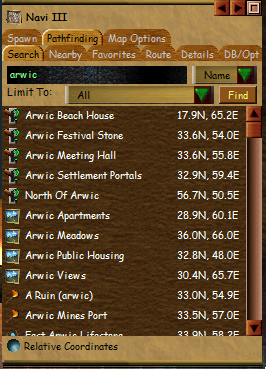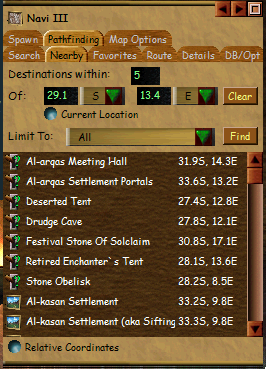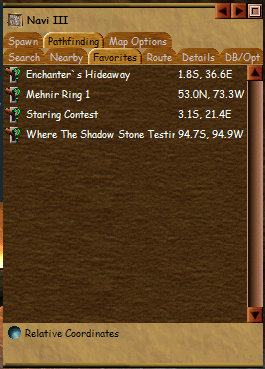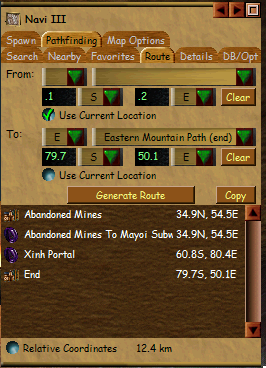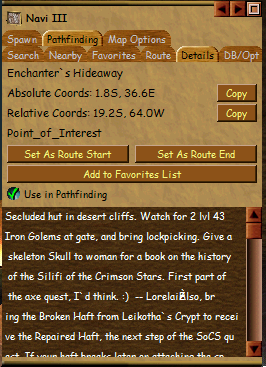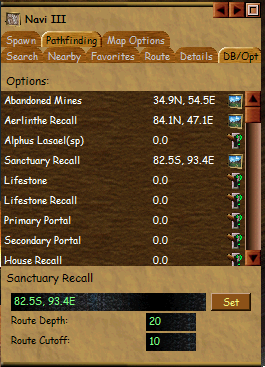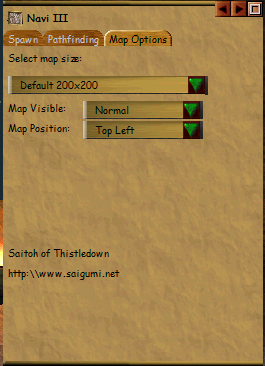|
|
|
|
|
|
| Links |
 |
|
Back to Home
|

|
Users Guide
Sections
Spawn
Pathfinding
Options
Spawn
This screen is used to find and display creature locations.
- Select Group - Choose the creature species of the creature you are looking for.
Creatures that are "new" to Navi III will show up in the "Unknown" choice at the bottom.
- Search by Name - Enter what you are looking for and it will find all creatures with it in their name.
Example: Searching for "sk" will find drudge SKulkers and SKeletons, as well tuSKers.
- Creature List - Click on the creature you want to find. The locations that it has been spotted will apear on the map.
The number on the left is the number of sightings for that creature.
Dungeons that you can find the creature in will be loaded onto the Spawn Details screen.
- Collect Spawn - Choose whether or not to participate in gathering spawn. Choosing to turn this on will send new data to the central server. Turning it off will not collect anything, even for private use.
| 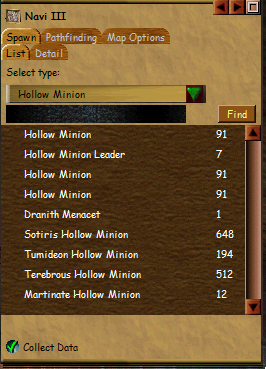 |
Spawn Details
This screen is used to display the dungeons that the creature has been spotted in. It will later include a button to open the ACMonster entry.
- Creatures Name - The name of the creature you are looking at.
- Dungeons - Known dungeons that the creature has been spotted in. Locations that the creature is reported is compared to a list of known dungeon IDs from ACMaps.com.
| 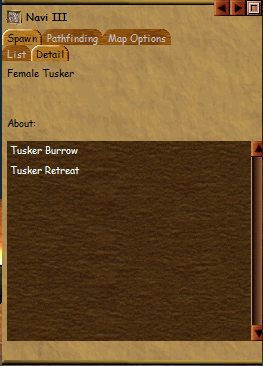 |
Search
This screen is used to search for locations by name and category.
- Search by Name - Enter what you are looking for and it will find all locations with it in their name.
Example: Searching for "ar" will find ARwic, south ARwic outpost, and even chARwic south.
- Limit to - Limit the search to looking for the characters you entered by name, details, or both
- Search by Type - Specify the category of location you are looking for by entering it here.
The contents of this list may vary depending on which location data you are using.
- Search Results - Displays a list of locations that match your criteria, clicking on the name will bring up the details in the Details screen.
- Relative Coordinates - Display how far away the location is from your current location.
The location will update as you move.
| 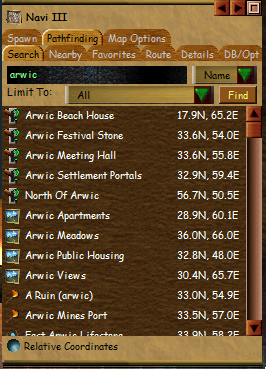 |
Nearby
This screen is used to look for locations that are nearby a location.
- Nearby Within - Specify the maximum distance away from the location that you would like to search.
- Nearby Of - Enter the location that you would like to look from.
Alternatively, you could click the "Use Current Location" button to enter your current location.
- Use Current Location - Click this to use your current location as the point to search from.
- Search by Type - Specify the category of location you are looking for by entering it here.
The contents of this list may vary depending on which location data you are using.
- Nearby Results - Displays a list of locations that match your criteria, clicking on the name will bring up the details in the Details screen.
- Relative Coordinates - Display how far away the location is from your current location.
The location will update as you move.
- Clear - Clears the starting location boxes.
| 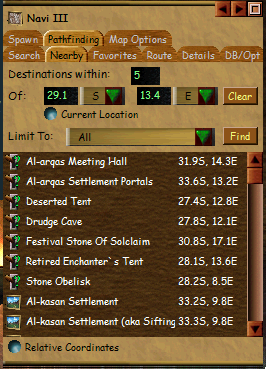 |
Favorites
This screen is used to maintain a quick listing of your favorite locations. Favorite locations can be added on the Details screen.
- Favorites - Displays a list of locations that match your criteria, clicking on the name will bring up the details in the Details screen.
- Relative Coordinates - Display how far away the location is from your current location.
The location will update as you move.
| 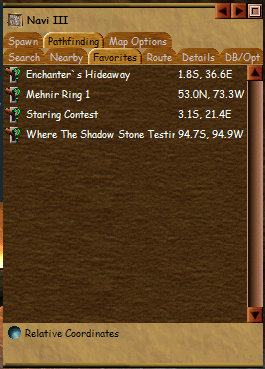 |
Route
This screen is used to search for a route from one location to another. You can specify your starting tie locations and tweak the pathfinding algorithm on the Options screen.
| 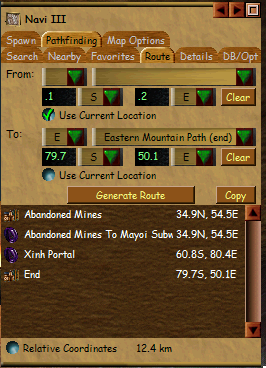 |
Location Details
This screen is used to view information about and to make changes to a specific location.
| 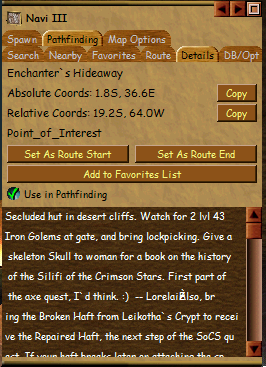 |
Pathfinding Options
This screen is used set beginning route points as well as tweaking the way the pathfinder works.
- Ties - This is a list of ties that you have set. See the modification guide to learn how to add/remove/rename ties on this list,
Clicking the image on the right will turn on or off as a starting location
Clicking the name or location will allow you to edit the location of the tie in the box below.
- Tie Edit - Edit the selected tie in this box. Be sure to use the "##.#N, ##.#W" format.
- Route Depth - This will set a maximum limit to the number of locations that the pathfinder will use in one chain.
Setting this low will speed the pathfinder, but will decrease the amount of places that it will string together to find the best path.
Setting this high will slow down the pathfinder, but will attempt more possible paths.
- Route Cutoff - This will set a maximum distance between two points that the pathfinder will attempt to go. Anything further than this distance will not be tried.
Setting this low will speed the pathfinder, but will decrease the amount of places that it will string together to find the best path.
Setting this high will slow down the pathfinder, but will attempt more possible paths.
| 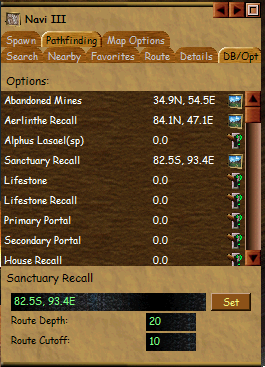 |
Map Options
This screen is used to change options as how to display the map.
| 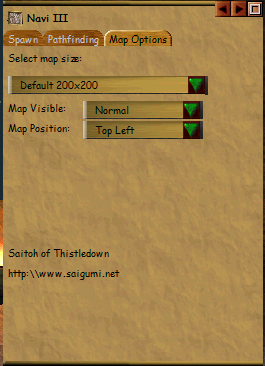 |
|